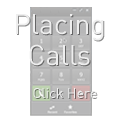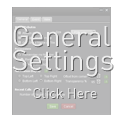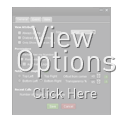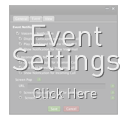Integrating Salesforce or eAgent
When you receive an incoming call from outside your company, you can configure Ring-Scape to either automatically or upon request open (pop) a web browser to a pre-defined URL. You can configure Ring-Scape to pass the calling party’s number as a parameter to the URL.
This feature is very useful in conjunction with certain third party web based contact services, such as eAgent, Salesforce, and others. When you receive an incoming call, Ring-Scape will open a browser window to search the third party contact database.
If the calling party is in that database then the corresponding contact information will be displayed in the browser. Ring-Scape allows you to configure this feature to either open the browser window for all outside calls, or just for calls that you choose after seeing the incoming call notification message.
Ring-Scape version 2.0 instructions
Open the “Event Settings” tab

For eAgent, currently the portal does not display Serverdata in the list of VoIP providers. However, you can configure Ring-Scape to work with eAgent as follows:
1. Copy the following URL: https://eagent.allstate.com/accounts/login/aspx?phone=%callers_number%
2. Open Ring-Scape
- a. Click the Settings icon, and then select the Events tab
- b. Check the box next to “Incoming Call Notification”
- c. Check either the box next to “Screen Pop Automatically for all Incoming Calls” or “Screen Pop Upon Request”
- d. Paste the URL authentication string you copied above into the Ring-Scape Screen POP URL text box
- e. Click Save
Ring-Scape version 3.0 instructions
Open the “General Settings” tab

For eAgent, currently the portal does not display Serverdata in the list of VoIP providers. However you can configure Ring-Scape to work with eAgent as follows:
1. Copy the following URL: https://eagent.allstate.com/accounts/login/aspx?phone=%callers_number%
2. Open Ring-Scape
- a. Click on the Settings gear icon in the upper left corner
- b. Select “Settings”
- c. Check the box next to “Screen Pop automatically for all incoming calls”
- d. Paste the URL you copied into the “URL” field
- e. Click Save changes
For Salesforce, you must be logged into your Salesforce account to allow the Screen POP to operate with Ring-Scape. You will need to use an appropriate Salesforce search string for the Ring-Scape Screen Pop URL. Substitute %callers_number% in the position where a phone number should be placed in the search string.
Salesforce example: https://na12.salesforce.com/_ui/search/ui/UnifiedSearchResults?searchType=2&str=%callers_number%
Note: This may vary depending on the Salesforce configuration used by your organization.